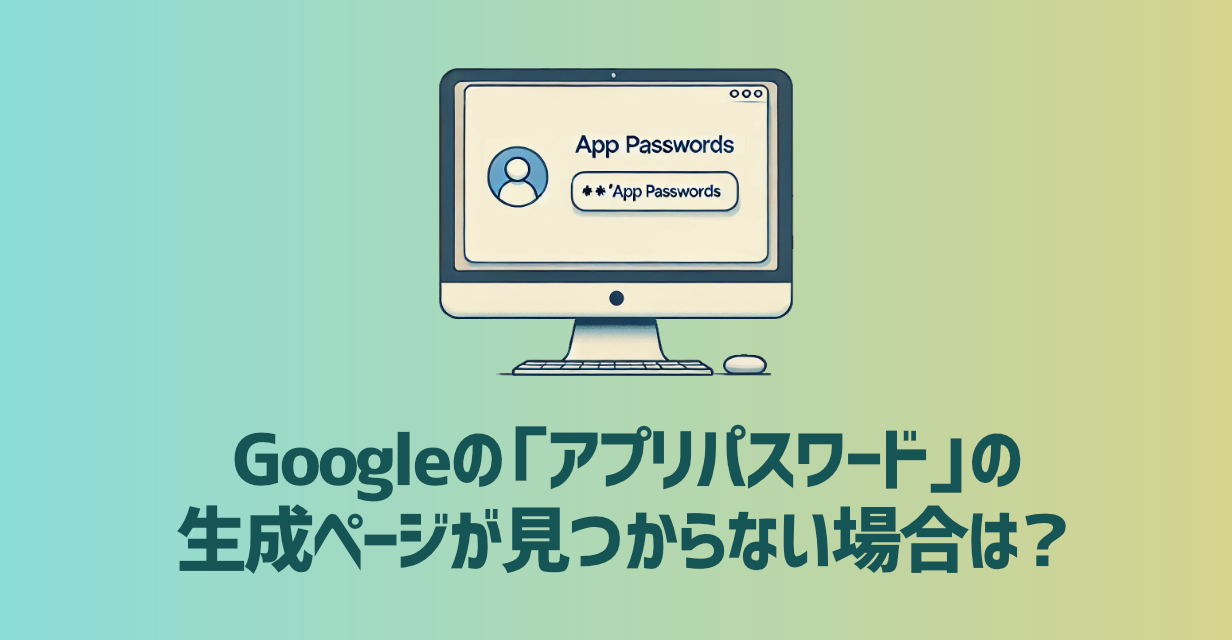こまったくん
こまったくん


Googleアカウントの「アプリパスワード」を生成してNASのメール通知を使えるようにできる。
「アプリパスワード」の生成ページはなくなったのか?
Googleアカウントの「アプリパスワード」を生成したいけど、メニューが見つからなくてお困りの方はいらっしゃいますか。
例えば、BuffaloのLinkStation・TeraStationやI-O DATAのLAN DISKなどのNASで、「Gmail」を使ってNASの状態を定期的にメールで通知させたい時などで、この「アプリパスワード」の生成が必要になります。
ネットで調べてると多くのサイトでは、「Google アカウントを管理 ⇒ セキュリティ(左メニュー) ⇒ アプリ パスワード」の手順が紹介されていますが、2024年9月時点でこのメニューは表示されません。


かくいう私もこの手順でメニューが見つからず困りました。
メニューからは飛べませんが、今から紹介するリンクから直接アクセスする事が可能です。
アプリパスワード生成ページのURL
以下URLにアクセスして「アプリパスワード」を生成するアカウントでログインしましょう。
https://myaccount.google.com/apppasswords
アプリパスワードの生成方法
ログイン完了後、下記のようにアプリ名を入力する欄が表示されたら次の手順でパスワードを生成しましょう。
- 入力欄に任意の「アプリ名を入力」する。
※このアプリ名はアプリパスワードの設定画面の管理用の名称になります。 - 「作成ボタン」を押す。
- 生成されたアプリパスワードというタイトルのポップアップが表示されたら、アプリパスワードを設定しようとしているNASなどのデバイスやアプリの設定画面に表示されている「アプリパスワードを入力」する。
- 「完了ボタン」を押す。


「アプリパスワード」の入力方法がわからない場合はマニュアルで確認しよう。
「アプリパスワード」の入力方法がわからない場合は、それぞれのデバイスやアプリのマニュアルやQ&Aを確認しましょう。
例えば、Buffalo TeraStationの場合は以下のような情報があります。
https://www.buffalo.jp/support/faq/detail/124158531.html
機種は違いますが同じBuffalo製品であるLinkStationでも参考になると思います。
このようにメーカーが同じであれば参考になるケースもあるので、情報が見つからない場合は、似たような型番や同一メーカーの別製品も当たってみると良いかもしれません。
二段階認証未設定の場合の対応方法
二段階認証が未設定のアカウントでアクセス(ログイン)すると、下記のように「お探しの設定はお使いのアカウントでは利用できません。」と表示されます。
この場合、先に二段階認証の設定が必要になります。


二段階認証の設定方法
まずは、Googleアカウントの管理画面に移動しましょう。
- 右上のアカウントアイコンをクリックする。
- メニューが表示されたら「Googleアカウントを管理」を押す。
- Googleアカウントの管理画面に遷移したら、左メニューの「セキュリティ」を押す。
- Googleにログインする方法の2段階認証プロセス⇒「2段階認証プロセスは無効になっています」を押す。
- 電話番号を設定していない場合は「電話番号を追加」押し、設定を済ませる。
※設定済の場合は⑤は不要。 - 「2段階認証プロセスを有効にする」を押す。